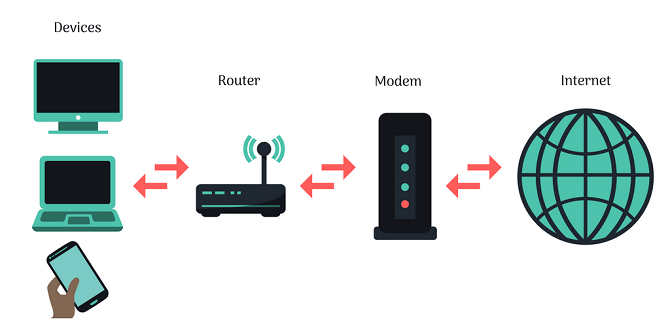یک مشکلی که اکثریت قطعات الکترونیکی وجود دارد این است که زمانی که خراب می شود، عموماً تعویض آن ها ارزان تر از تعمیر آن ها برای شما خواهد بود. متاسفانه، PC خارج از این ماجرا می باشد و شما به راحتی می توانید کیت های آن را تعمیر کنید. این امر عمدتاً به لطف وجود ساختار ماژولار کامپیوترهای خانگی ممکن می باشد، یعنی به سازندگان یا حتی کاربران اجازه می دهد تا قطعاتی را از چند کمپانی مختلف بر روی بورد اصلی آن نصب کنند. همین انعطاف پذیری در PC باعث شده است که خارج کردن قطعات آن و قرار دادن یک قطعه جدید در آن کار آسانی باشد.
افرادی که لپ تاپ دارند تا این اندازه خوش شانس نیستند، اما بسیاری از مدل های لپ تاپ هم دارای مولفه های قابل تعویض بر روی خود هستند، مانند هارد دیسک ها، و حافظه رم، پس در لپ تاپ ها هم برخی تعمیرات امکان پذیر است.
ترفند واقعی این است که بدانیم دقیقاً کدام قطعه را بیرون بکشیم، یا این که کدام قسمت از نرم افزار را آپدیت کنیم، پس عیب یابی و شناسایی مشکل نیز به همان اندازه تعمیر، یا حتی بیشتر از آن اهمیت دارد. در این مقاله، ما رایج ترین قطعاتی را که ممکن است در PC شما (یا در صورت امکان در لپ تاپ شما) دچار مشکل شوند، به شما معرفی کرده و نحوه تعمیر آنها را به شما آموزش خواهیم داد.
بسته به این که افرادی که این متن را می خوانند تا چه اندازه فنی باشند و با تعمیر و سخت افزار آشنایی داشته باشند، ما فرض را بر این قرار می دهیم که شما همه ترفندها و روش های معمول برای تعمیر سیستم خود را به کار گرفته اید، مثلاً فرض بر این است که از قبل سیستم عامل ویندوز خود را آپدیت کرده اید و درایورها و نرم افزار های نصب شده بر روی سیستم خود را آپدیت کرده اید. در عوض، ما به شما یاد می دهیم که چگونه به درستی یک مشکل یا نقص در سیستم را شناسایی کنید و گام هایی را که برای تعمیر و برطرف کردن مشکل موردنظر باید دنبال کنید، به شما معرفی خواهیم کرد، به طور کلی ابتدا عیب یابی و سپس تعمیر را خواهید آموخت.
قبل از دست زدن به هرکاری باید مطمئن شوید که الکتریسیته ساکن موجود در دست و بدن شما به قطعات موجود در سیستم شما آسیب نمی رساند. بعد از باز کردن قاب کیس کامپیوتر خود قبل از هر چیزی دست خود را با کمترین میزان لمس ممکن به قسمت لخت و رنگ نشده رادیاتور بر روی بورد بزنید تا بار الکتریسیته ساکن موجود در بدن شما تخلیه شود. دست بندهای پلاستیکی ضد الکتریسیته ساکن در این زمینه بهتر عمل می کنند و با چند پوند می توانید یک عدد از آن ها خریداری کنید.
واحد تغذیه برق (PSU)
– عیب یابی
واحد تغذیه برق (Power Supply Units) معمولاً دارای یک صدای بلند و سرسام آور و یک بوی زننده و تند است که از آن بیرون می آید. این صداها همچنین ممکن است به صورت صدای ناله حاصل از ناتوانی منبع تغذیه باشند، و حتی یک PSU می تواند بدون هیچ نشانی از آسیب از کار متوقف شود.
در هردوی این موارد چیزی که مشخص خواهد بود این است که PC شما دیگر روشن نمی شود. در یک لپ تاپ معمولاً می توان گفت اگر منبع تغذیه برق آن از کار افتاده باشد، چراغ مربوط به جعبه خارجی آن که از بیرون لپ تاپ مشخص است روشن نمی شود. ابتدا تعویض کابلی را که از بورد اصلی به این منبع متصل شده است، امتحان کنید. اگر موفق نشدید، شما می توانید یک آداپتور جدید را از کمپانی سازنده لپ تاپ خود خریداری کنید.
در PC ها، قبل از این که شما PSU را خارج کنید و دور بیاندازید، ابتدا کابل تغذیه آن را تعویض کنید شاید فیوز آن سوخته باشد و با این کار مشکل شما حل شود. عیب یابی بالاتر از این سطح کمی ترفندی و حرفه ای تر خواهد بود. یک PC که روشن نمی شود می تواند مشکل خود را از آسیب دیدن بورد اصلی (مادربورد) یا پردازنده گرفته باشد. طبق تجربه ای که ما در این زمینه داریم، در اکثر موارد این گونه که سیستم شما روشن نمی شود دلیل آن همان خرابی PSU است.
اگر با کار کردن با قطعات داخلی و باز و بسته کردن آن ها مشکلی ندارید و در این زمینه چیزی یاد گرفته اید، آنگاه می توانید یک تست ساده را انجام دهید، و یک گیره کاغذ (سنجاق) را در درون کانکتور ۲۴ پینی مادربورد وارد کنید تا روشن شود. اگر فن PSU شروع به چرخش کرد، آنگاه می توان گفت که احتمالاً مشکل از همان مادربورد شما است. اگر می خواهید ریسک انجام دادن این تست ساده را قبول کنید ما توصیه می کنیم که ابتدا تمامی مسیرهای مربوط به PSU به داخل کیس خود را قطع کنید (در بخش بعدی مربوط به تعمیر توضیح داده شده است). PC خود را خاموش کنید. کانکتور ۲۴ پین را روی مادربورد پیدا کنید و آن را با تصویری که در این جا قرار داده ایم مطابقت دهید تا مطمئن شوید. یک سنجاق (گیره کاغذ) را به درون آن وارد کنید (تمامی پوشش های پلاستیکی آن را بردارید تا رسانا شود) و سعی کنید پین های شماره ۱۶ و ۱۷ را به وسیله این سنجاق اتصال دهید. این کار باعث متصل کردن این دو پین به هم می شود، و PSU را برای شما روشن می کند، و این کار دقیقاً معادل این است که شما دکمه power را بر روی کیس فشار داده اید.
زمانی که گیره کاغذ در جای خودش قرار دارد، شما می توانید کانکتور ATX را به سمت پایین فشار داده و آن را متصل کنید، اما مطمئن شوید که هیچ جسم فلزی را لمس نمی کند. حال PC خود را روشن کنید تا ببینید که آیا PSU کار می کند یا خراب شده است.
– تعمیر
اگر مطمئن شدید که PSU خراب شده است، پس جایگزین کردن آن به این دلیل که رنج آور است کار سختی خواهد بود. بهتر است این کار را مرحله به مرحله انجام دهید. بدنه این منبع را کاملاً از روی کیس کامپیوتر خود جدا کنید و به برچسب روی منبع تغذیه نگاه کنید، زیرا نرخ خروجی برق را به شما نشان می دهد. اگر نرخ خروجی منبع تغذیه شما ۵۵۰W یا کمتر است، منبع تغذیه EVGA Supernova G5 550W با قیمت ۸۰ پوند، یک انتخاب خوب برای جایگزینی خواهد بود. اگر نرخ خروجی منبع تغذیه شما بیشتر از ۵۵۰W است، مدل Corsair RM750i را با قیمت ۱۳۰ پوند تهیه کنید. به یاد داشته باشید از آنجا که این منبع نقش مهمی را در سیستم شما برعهده دارد هرگز منبع تغذیه ارزان قیمت و فاقد برند معتبر را خریداری نکنید. همچنین داخل PC خود عکس بگیرید تا به عنوان مرجع از آن استفاده کنید.
برای خارج کردن منبع تغذیه قدیمی خود ابتدا باید کابل های آن را قطع کنید. دو کابل بر روی مادربورد (یک کانکتور ۲۴ پین، یه علاوه یک کانکتور کمکی ۴ یا ۸ پین)؛ همچنین کانکتورهای SATA بر روی هردیسک، درایو SSD و درایوهای نوری، و یک یا دو کابل منتهی به کارت گرافیک همگی باید خارج شوند. به دنبال مکان های بگردید که کابل های تغذیه به بدنه کیس وصل شده اند، زیرا مجبورید این کابل ها را به وسیله یک قیچی قطع کنید. شاید مجبور باشید که طرف دیگر کیس را نیز باز کنید، زیرا اغلب سازندگان PC در این طرف کیس هم کابل هایی را وصل می کنند تا کابل های محکم نصب شوند.
زمانی که تمامی کابل ها را قطع کردید، پیچ های مربوط به منبع تغذیه را از پشت کیس باز کنید سپس منبع تغذیه را به سمت جلو کشیده و آن بیرون بیاورید. به جهتی که فن PSU اشاره کرده است توجه کنید، تا منبع تغذیه جدید خود را نیز به همان جهت بر روی کیس نصب کنید. این منبع جدید را در کیس قرار دهید و پیچ های آن را ببندید.
حال باید کابل ها را مجدداً وصل کنید. منبع تغذیه هایی که ما به شما توصیه می کنیم همگی ماژولار هستند، یعنی تنها کافی است کابل های ضروری را متصل کنید: دستورالعملی که در جعبه این منبع تغذیه قرار دارد نحوه وصل کردن کابل ها را به شما می آموزد. راهنمای تصویری این دفترچه را دنبال کنید تا بتوانید تمامی کابل های برق را به درستی وصل کنید. نگران نباشید، کانکتورهای برق تنها از یک طریق متصل می شوند، پس امکان ندارد که اشتباه وصل کنید. با اتمام این فرآیند کامپیوتر را روشن کنید.
حافظه رم (RAM)
– عیب یابی
مشکلات RAM می توانند واقعاً دردسرساز باشند، و اثرات خرابی آن بسته به نوع مشکل قطعه شما می توانند متفاوت باشند. زمانی که RAM یک مشکل اساسی دارد ممکن است کامپیوتر شما اصلاً روشن نشود، یا شاید فن های شما بچرخند ولی مانیتور شما روشن نشود. این نوع مشکلات معمولاً کم اتفاق می افتند و معمولاً رم های بی کیفیت به این گونه خرابی های ناگهانی دچار می شوند. خوشبختانه هر دو نوع این مشکلات کاملاً سرراست هستند و برطرف می شوند.
اگر کامپیوتر شما کلاً روشن نمی شود، پس مستقیماً به مطالعه قسمت تعمیر رم بپردازید. اگر این مشکلات به صورت تصادفی برای رم شما پیش می آیند، باید یک تست عیب یابی برای حافظه خود اجرا کنید. خوشبختانه ویندوز دارای یک ابزار توکار است که در این قسمت کمک می کند. بر روی منوی Start کلیک کنید و عبارت ‘memory’ را تایپ کنید، سپس گزینه Windows Memory Diagnostic را باز کنید. در جعبه محاوره ای که باز می شود، بر روی گزینه “Restart now and check for problems” کلیک کنید تا کامپیوتر شما از نو روشن شده و به صورت خودکار این مشکلات را بررسی کند. زمانی که این تست کامل شود کامپیوتر خود به خود restart می شود. اگر خطایی یافت شود یک پیام دریافت می کنید که خطا را به شما گزارش می دهد، اگر دریافت نکردید، یعنی RAM شما مشکلی ندارد و مشکل PC شما از جای دیگری است.
– تعمیر
در تمامی لپ تاپ ها و PC ها در صورتی که مشکلی برای رم آن ها ایجاد شود می توانیم آن را برطرف کنیم. ابتدا میزان رم خود را بنویسید. در ویندوز به Control Panel بروید، System سپس Security و مجدداً System را انتخاب کنید، تا رم شما در لیستی در زیر قسمت ‘Installed memory (RAM)’ ظاهر شود. حال شما می توانید رم کامپیوتر خود را ببیند. در PC ها، شما باید قاب کیس را کاملاً باز کنید. در لپ تاپ ها، دسترسی به رم بستگی به این دارد که رم قابل دسترسی باشد یا نه. معمولاً لپ تاپ های اولترا-پرتابل و قابل تبدیل (هم لپ تاپ و هم تبلت) رم خود را به مادربورد وصل کرده اند و هیچ امکانی را برای انجام خدماتی مانند تعویض کردن برای کاربر قرار نداده اند.
در لپ تاپ ها، رم یا در زیر صفحه کلید قرار داده شده است یا در زیر لپ تاپ تعبیه شده است. ابتدا قسمت زیرین لپ تاپ خود را بررسی کنید و به دنبال یک پنل کوچک بگردید. تمامی پیچ های این پنل را باز کنید و سپس پنل را جدا کنید تا رم را مشاهده کنید. اگر در زیر لپ تاپ پنلی وجود نداشته باشد پس احتمالاً رم در زیر صفحه کلید قرار دارد. اگر این صفحه کلید جداشدنی باشد باید در اطراف بورد آن شیارهایی را مشاهده کنید که به اندازه یک پیچ گوشتی فضا دارند. لپ تاپ خود را خاموش کنید، و به آرامی یک پیچ گوشتی مسطح و باریک را در شیارهای اطراف صفحه کلید فرو کنید. برای هریک از این شیارها، از پیچ گوشتی خود به عنوان اهرمی برای آزاد کردن گیره های آن استفاده کنید. صفحه کلید را بدون فشار زیاد و با دقت کامل از مادربورد جدا کنید، و آن را به آرامی در کنار لپ تاپ قرار دهید.
زمانی که رم قابل دیدن شد، یک عکس از آن با استفاده از گوشی خود بگیرید، تا بعداً به یاد داشته باشید که در زمان نصب رم جایگزین آن را بر روی چه شیاری و به چه صورت و در چه جهتی باید نصب کنید. در کامپیوترهای PC اگر شما دو یا چند رم را بخواهید نصب کنید، به احتمال زیاد این رم ها به صورت جفتی نصب می شوند.
اگر PC شما روشن نشد
اگر مشکل شما این است که کامپیوتر شما روشن نمی شود، باید بررسی کنید که آیا واقعاً مشکل از رم است. ابتدا اطراف و لبه های رم را فشار دهید تا مطمئن شوید به درستی در جای خود قرار گرفته است، سپس سعی کنید مجدداً PC خود را روشن کنید. اگر باز هم روشن نشد، به صورت کامل RAM را خارج کنید و رم ها را به صورت تکی تست کنید. این روش تنها زمانی جواب می دهد که شما چند رم بر روی سیستم خود داشته باشید. اگر کامپیوتر شما تنها دارای یک رم است، پس ما توصیه می کنیم که قبل از این که به فکر تعویض رم باشید، ابتدا مشکلات بالقوه و احتمالی را به خوبی بررسی کنید.
ابتدا همانطور که در تصاویر نشان داده شده است رم را خارج کنید. حال پایین ترین شماره شیار رم بر روی مادربورد خود را پیدا کنید. این شماره ها احتمالاً بر روی مادربورد نوشته شده اند، اما برای کسب اطمینان دفترچه راهنمای مادربورد را مطالعه کنید، همچنین دفترچه راهنمای لپ تاپ شما هم همین اطلاعات را در خود خواهد داشت. قطعه رم را در شیاری که شناسایی کرده اید نصب کنید، و موارد نصب را طبق تصاویر مقابل رعایت کنید.
حال کامپیوتر خود را مجدداً روشن کنید. اگر روشن شود، پس مشکل احتمالاً از یک رم دیگر نشأت گرفته است. این روند را تکرار کنید تا این که تمامی رم ها را بررسی کرده باشید و رم خراب را شناسایی کنید. برای جایگزین کردن رم خراب خود نکات زیر را دنبال کنید. اگر کامپیوتر شما باز هم روشن نشد، پس مشکل شما احتمالاً مربوط به مادربورد یا منبع تغذیه (PSU) می باشد.
تعمیر رم بعد از شناسایی یک خطا
اگر در ابزار عیب یابی رم یک خطا پیدا شد، عکس العملی که شما انجام می دهید بستگی به تعدا رم هایی دارد که بر روی سیستم نصب کرده اید. اگر یک رم دارید پس باید آن را عوض کنید. اگر دو رم دارید هردو را تعویض کنید و اگر بیش از دو رم دارید باید بررسی کنید که کدام یک از رم ها مشکل دارند. برای انجام این کار، همه رم ها را طبق دستورالعمل های بر روی شکل از کامپیوتر خود جدا کنید، کمترین شماره شیار را بر روی مادربورد لپ تاپ یا PC خود پیدا کنید. طبق دستورالعمل ها یکی از این رم را نصب کنید، کامپیوتر خود را روشن کنید و این عیب یابی را مجدداً تکرار کنید و برای خود یادداشت کنید که کدام یک از رم ها مشکل دارند. برای سیستم هایی که بیش از چهار رم دارند، زمانی که شما یک رم بی کیفیت نصب کرده اید به دنبال جفت آن باشید، زیرا هردو آن ها باید تعویض شوند. حال شما برای جایگزین کردن رم کامپیوتر خود آماده هستید.
جایگزین کردن RAM
زمانی که شما پی بردید که کدام یک از رم ها را باید تعویض کنید، باید آن را عوض کنید. به رمی که می خواهید آن را عوض کنید نگاه کنید تا بدانید که ظرفیت آن چقدر است و از چه نوعی است، اما اگر مطمئن نیستید می توانید شماره مدل آن را گوگل کنید. باید مطمئن شوید که رم جایگزین شما دارای ظرفیت مدنظر باشد. بیشترین مقدار رم را که دستورالعمل های مربوط به PC به شما گفته است رعایت کنید. راحت ترین روش برای یافتن رم های مناسب و سازگار با سیستم شما استفاده از ابزار Advisor tool (دانلود از سایت uk.crucial.com/gbr/en). با استفاده منوهای آبشاری شما می توانید سازنده PC یا لپ تاپ یا مادربورد خود و شماره مدل آن ها را وارد کنید و لیستی از رم های سازگار با این سیستم را دریافت کنید.
در این مقاله، با توجه به این که به جای ارتقاء، تعمیرات را پوشش می دهیم، راحت ترین کار این است که رمی را برای جایگزینی انتخاب کنید که دقیقاً با رم خراب شما منطبق باشد. پس مجموعه ای از رم ها را با همان ظرفیت و شماره شیار رم انتخاب کنید. نگران قیمت خرید این رم ها نباشید، زیرا گران ترین وحرفه ای ترین رم ها نیز تفاوت کمی را در عملکرد سیستم دارند. در تست های ما رم های ارزان قیمت هم دارای عملکرد خوبی بودند.
زمانی که این رم را انتخاب کردید، آن را به توجه به دستورالعمل هایی که گفتیم نصب کنید. از عکسی که در مراحل قبلی گرفتید به عنوان یک مرجع عینی برای نصب استفاده کنید تا مطمئن شودی که رم را دقیقاً در همان شیاری قرار داده اید که رم معیوب قرار داشته است. زمانی که کامپیوتر خود را روشن می کنید باید به تنظیمات BIOS بروید (این تنظیمات در کامپیوترهای جدیدتر UEFI نام دارد) تا برخی تغییرات را اعمال کنید. این به این دلیل است که کامپیتور به صورت پیش فرض و به دلایل سازگاری، از پایین ترین سرعت رم استفاده می کند. برای اینکه رم شما به صورت بهینه عمل کند باید برخی تنظیمات را در این جا تغییر دهید.
در حالت معمولی برای رفتن به BIOS کلید Del، F10 یا F12 را می زدید، اما بهتر است برای اطمینان منتظر مشاهده کردن یک پیام بر روی صفحه باشید یا اینکه برای جزئیات بیشتر به دفترچه دستورالعمل مراجعه کنید. به دنبال تنظیمات مربوط به حافظه و یک XMP (extreme Memory Profile) باشید. گزینه موردنظر را انتخاب کنید و اولین پروفایل را برای آن برگزینید. تنظیمات را ذخیره کنید و از BIOS خارج شوید، حال رم شما با سرعت بهینه و بیشترین عملکرد ممکن عمل خواهد کرد.
چگونه یک رم را جدا کنیم؟
خارج کردن یک رم بستگی به این دارد که دستگاه شما یک PC یا یک لپ تاپ است. در یک کامپیوتر دسکتاپ باید به دنبال گیره هایی در دو طرف رم بگردید و سپس آن ها را به طرف پایین فشار دهید و رم را جدا کنید (برخی از شیارها در بعضی مادربوردها تنها دارای یک عدد از این گیره ها هستند، پس باز کردن این رم ها ساده تر هم خواهد بود). رم را به صورت عمودی از کیس خارج کنید. همین کار را برای رم های دیگر نیز انجام دهید. در لپ تاپ ها، دو گیره رم را در جهت های مخالف فشار دهید، تا رم شما به صورت خودکار خارج شود. آن را از شیار جدا کنید و همین کار را برای بقیه رم ها نیز تکرار کنید.
چگونه یک رم را نصب کنیم؟
در کامپیوترهای دسکتاپ باید گیره های رم را به سمت پایین فشار دهید تا جا برای رم باز شود. رم را به صورت الاکلنگی در شیار قرار دهید (یعنی ابتدا یک طرف آن، و سپس طرف دیگر آن را فشار دهید) و با فشار آن را در جای مناسب قرار دهید. در رم لپ تاپ ها، شما باید رم را در یک زاویه ۳۰ درجه ای نصب کنید. گیره های آن را آزاد کنید و به آرامی رم را در جای مناسب قرار دهید. درنهایت، از بالای رم فشار وارد کنید تا گیره های آن به صورت خودکار قفل شوند.
هارد دیسک/ SSD
– عیب یابی
خطاها و مشکلات اصلی مربوط به هارد دیسک معمولاً به راحتی قابل تشخیص هستند، و زمانی که کامپیوتر شما نتواند این دیسک را پیدا کند یا ویندوز شما بوت نشود، این مشکل واضح است. یک صدای ناگهانی در درون این دیسک ها یکی از این علائم مشکل می باشد. در این وضعیت هیچ کاری از دست شما برنمی آید، و این تخیل سنتی که هارد خود را در درون فریزر قرار دهید، در این جا هیچ کمکی نمی کند. شما باید یک هارد دیسک جدید را بخرید و فایل های پشتیبان داده های خود را باز کنید، و مجدداً ویندوز خود را نصب کنید. اگر نسخه پشتیبان از اطلاعات قبلی خود تهیه نکرده اید، پس تعدادی از فایل های مهم خود را از دست داده اید، و باید هارد دیسک خراب خود را پیش یک متخصص بازیابی اطلاعات ببرید، اما آگاه باشید که این کار هزینه زیادی برای شما دارد.
اگر هارد دیسک شما کار می کند، به این معنی نیست که به زودی خراب نخواهد شد، و اگر برخی از صداهای قابل شنیدن از این هارد خارج شد باید بدانید که به زودی مشکلی برای آن ایجاد خواهد شد. یک صدای ناگهانی به صورت بوق یا صدای شبیه به سنگ زنی از هارد خود بشنوید به این معنی است که یک جای کار می لنگد.
البته این صداها همیشه هم قابل شنیدن نیستند، زیرا حافظهای SSD بدون صدا هستند، پس برای عیب یابی این حافظه ها باید تست های زیادی را به صورت مکرر انجام دهید. فناوری SMART (مخفف عبارت فناوری خودنظارتی، تحلیل و گزارشی) یک فناوری است که به صورت توکار در تمامی هارد دیسک ها و SSD ها تعبیه شده است. بر این اساس هر دیسک می تواند خودش را نظارت کند تا مشکلات پیش آمده در خود را پیدا کند. با استفاده از نرم افزار مناسب شما می توانید اطلاعات مربوط به SMART را بخوانید و در مورد خطای موجود در هارد دیسک خود یک هشدار را دریافت کنید. نرم افزار PassMark DiskCheckup را دانلود و نصب نمایید (www.passmark.com). این برنامه را اجرا کنید، و مشاهده می کنید که همه هارد دیسک های شما در زیر قسمت ‘SMART-enabled Devices’ لیست خواهند شد. یکی از این هارد دیسک ها را انتخاب کنید و بر روی سربرگ SMART Info کلیک کنید. باید همه مقادیر این قسمت برچسب ‘OK’ داشته باشند. اگر در این جا هشداری را مشاهده کردید، پس این نشانه ای است که هارد دیسک شما در حال از بین رفتن است. باید اطلاعات این هارد را پشتیبان گیری کرده و آن را عوض کنید.
-تعمیر
تمامی هارد دیسک های موجود در سیستم های دسکتاپ قابل جایگزینی هستند، و حتی بسیاری از هاردهای لپ تاپ نیز دارای این قابلیت هستند. استثناهای بزرگ در این زمینه دستگاه های اولترا-پرتابل و دستگاه های ۲-in-1 هستند زیرا معمولاً حافظه های SSD به مادربورد چسبیده است و برای جایگزین کردن آن باید با دقت در یک تعمیرگاه تخصصی یا توسط سازنده آن، بر روی آن کار شود. اگر تست عیب یابی SMART شما هیچ خطایی را به شما نشان نداد، پس احتمالاً صداهای مزاحمی که از این دیسک شنیده بودید ناشی از لرزش های دیسک های مکانیکی این حافظه است. این لرزش ها به شدت بر روی کامپیوترهای PC تاثیر می گذارد. برای تلاش برای برطرف کردن این مشکل، می توانید PC خود را در صورتی که پشت به یک میز قرار داده شده باشد جابه جا کنید. اگر این کار هم کمکی نکرد، آنگاه قاب کیس خود را باز کنید و هارد خود را در داخل کیس محکم کنید. این محکم کردن ممکن است توسط پیچ های استاندارد، پیچ های انگشتی یا پیچ های فشاری انجام شود.
و اگر در تست عیب یابی SMART خطایی را پیدا کردید آنگاه هارد را جایگزین کنید و اطلاعات هارد قدیمی خود را به هارد جدید منتقل کنید. اگر هارد دیسک شما به طور کامل از کار افتاده است، شما باید این هارد را کاملاً عوض کنید و ویندوز خود را از ابتدا بر روی ان نصب کنید. نحوه انجام این کار هم بستگی به این دارد که شما این کار را بر روی یک لپ تاپ یا یک PC انجام می دهید.
یک هارد دیسک دسکتاپ را جایگزین کنید
جایگزین کردن یک درایو کامپیوتر در دسکتاپ آسان تر است، زیرا شما دارای یک کابل SATA برای جدا کردن هستید. اگر شما دارای یک کامپیوتر دسکتاپ هستید باید هارد دیسک یا حافظه SSD را خریداری کنید تا با آن جایگزین کنید. اگر می خواهید یک هارد درایو را که هنوز کار می کند ولی تست SMART را با موفقیت پشت سر نگذاشته است، راحت ترین کار این است که هاردی را خریداری کنید که نسبت به ظرفیت این هارد، ظرفیت مساوی یا بیشتر داشته باشد. شما می توانید این میزان ظرفیت را با رفتن به Computer در ویندوز، راست کلیک کردن بر روی هارد دیسک خود، و انتخاب Properties ببینید. در کادر محاوره ای که ظاهر خواهد شد می توانید قسمت ‘Used space’ را مشاهده کنید. اگر هارد دیسکی را خریداری کنید که ظرفیت کمتر از این هارد داشته باشد، شما باید برخی از فایل ها را پاک کنید تا بتوانید از ابزار Clone استفاده کنید.
اگر دیسک قدیمی شما قادر به انجام این کار نبود، شما می توانید هر هاردی را با اندازه دلخواه خریداری کنید. به عنوان یک توصیه یک هارد ۳٫۵inch 1TB WD Blue که قیمت ۴۵ پوند دارد و یک هارد ۲TB WD Blue با قیمت حدودا ۶۳ پوند گزینه های مناسبی هستند. یک هارد ۲۵۶GB 2.5inch Samsung 850 Pro SATA SSD در حدود ۱۲۰ پوند قیمت دارد.
زمانی که این هارد یا SSD را تهیه کردید باید آن را به وسیله یک کابل SATA به مادربورد وصل کنید. اگر هارد دیسک قدیمی شما از بین رفته است، کافی است آن را خارج کنید و از کابل های آن برای وصل کردن یک هارد جدید استفاده کنید و سپس یک ویندوز را از اول نصب کنید. اگر نیاز به تکثیر کردن هارد قدیمی خود دارید، پس باید هر دو هارد جدید و قدیم را به صورت همزمان به مادربورد وصل کنید. اگر کابل اضافی و زاپاس برای این کار ندارید، قرض گرفتن یکی از این کابل ها از یک درایو نوری مشکلی ایجاد نمی کند. فعلاً به فکر بستن هارد نباشید و آن را موقتاً در قاب قرار دهید تا کپی تمام شود.
کامپیوتر خود را روشن کنید و سپس برای کپی کردن اطلاعات از روی هارد قدیمی بر روی هارد جدید از دستورالعمل های مربوطه پیروی کنید. پس از اتمام این فرآیند، دیسک قدیمی خود را خارج کنید و هارد جدید را در جای خود نصب کنید. فراموش نکنید که اگر برای استفاده از یک کابل اضافی درایو نوری خود را قطع کرده اید مجدداً آن را وصل کنید.
جایگزین کردن یک هارد دیسک لپ تاپ
جایگزین کردن یک هارد در یک لپ تاپ کمی سخت است. ابتدا، باید این دیسک را پیدا کنید. اگر لپ تاپ شما دارای یک هارد قابل جایگزینی باشد این هارد در پشت صفحه اصلی آن در زیر لپ تاپ قرار خواهد داشت. معمولاً حفاظ مربوط به آن با یک یا دو پیچ بسته شده است. تمامی پیچ های موجود در آن ناحیه را باز کنید و دیسک را خارج کنید. شاید برای این کار لازم باشد که کابل SATA را از مادربورد جدا کنید. اگر این دیسک را مشاهده کردید آن را جدا کنید و بیرون بکشید.
حال ضخامت این درایو را اندازه گیری کنید: این بیشترین مقدار ضخامت هر درایو است که تعیین می کند چه چیزی را می توانید نصب کنید. معمولاً اکثر حافظه های SSD در اکثر لپ تاپ ها به سادگی جای می گیرند، اما برخی از هاردهای ضخیم تر ممکن است در لپ تاپ ها جای نگیرند. به عنوان یک راهنمایی، می توانید یک درایو با ضخامت بین ۷ تا ۹٫۵ میلی متر را انتخاب کنید.
شما می توانید درایوی را انتخاب کنید که از درایو قبلی شما نازک تر است. اگر لپ تاپ شما فاقد محفظه است، یک دیسک نازک تر ممکن است به صورت مناسب در لپ تاپ جا نشود و شما باید یک محفظه هارد دیسک را با قیمت ۵ پوند خریداری کنید. این محفظه برای جای گرفتن درایو فضایی را باز می کند.
اگر هارد درایو لپ تاپ شما کار می کند، درایو جدید شما باید از نظر اندازه حافظه ذخیره سازی با همان میزان یا بیشتر از آن باشد. شما می توانید از طریق گزینه Properties در Computer ببینید. در جعبه ای که ظاهر می شود شما فضای استفاده شده یا همان ‘Used space’ را مشاهده خواهید کرد. اگر هاردی را با اندازه حافظه کمتر خریداری کنید آن گاه مجبور خواهید شد که برخی از فایل ها را پاک کرده یا در جای دیگری پشتیبان گیری کنید تا بتوانید ابزار clone را بر روی آن نصب کنید.
اگر هارد دیسک لپ تاپ شما خراب شده است، شما می توانید آن را با درایوی با هر اندازه ای جایگزین کنید، و سپس مجبور خواهید بود که ویندوز را مجدداً نصب کنید. اگر قصد تکثیر کردن هارد خود را دارید، نیاز به یک تبدیل USB-to-SATA هم برای این کار دارید. درایوهای مدل StarTech External Hard Drive Docking Station با اندازه ۲٫۵ inch انتخاب خوبی برای شما خواهند بود.
زمانی که هارد درایو جدید به دست شما رسید، هارد دیسک جدید خود را به لپ تاپ وصل کرده و پیچ های آن را ببندید. سپس با دنبال کردن دستورالعمل ها تکثیر را انجام دهید. با اتمام این کار، حال باید هارد دیسک قدیمی خود را خارج کنید و آن را با هارد جدید جایگزین کنید. اگر دیسک قدیمی شما خراب شده است، آن را تعویض کنید و بعد از نصب هارد جدید ویندوز را مجدداً نصب کنید.
مادربورد/ MotherBoard
-عیب یابی
مشکل موجود در یک مادربورد از سخت ترین عیب یابی های موجود در یک کامپیوتر است، زیرا نشانه های آن شبیه به دیگر مشکلات در سیستم می باشند. معمولاً اگر مشکلی در مادربورد شما وجود داشته باشد، کامپیوتر شما یا روشن نمی شود یا این که با یک صفحه نمایش خاموش مواجه خواهید شد. با توجه به این که جایگزین کردن مادربورد کاری هزینه دار است، بهتر است اول دیگر مشکلات را بررسی کنید.
با دنبال کردن توصیه های ما در زمینه عیب یابی مربوط به رم، منبع تغذیه برق، کارت گرافیک، پردازنده و مانیتور در این مقاله، می توانید این مشکلات احتمالی را بررسی کنید. اگر بررسی این موارد مشکل را برطرف نکرد، پس قطعاً مشکل از مادربورد شما می باشد.
-تعمیر
ابتدا سعی کنید قاب کیس را باز کنید و تمامی کارت های توسعه را از روی مادربورد جدا کنید (همچنین اگر کارت گرافیک نیز دارید آن را نیز جدا کنید). برای باز کردن کارت گرافیک، باید گیره های آن را باز کنید و آن را بیرون بکشید. آن گاه تمامی دستگاه های خارجی اعم از صفحه کلید، ماوس، پرینتر و مانیتور را نیز خارج کنید. آن گاه کامپیوتر خود را روشن کنید، اگر بوت انجام شد پس مشکل از یکی از کارت های توسعه یا دستگاه های خارجی شما بوده است. سپس کامپیوتر خود را خاموش کنید، سپس دستگاه های خارجی را مجدداً یکی یکی وصل کنید، تا بدانید که کدام یک از آن ها مشکل را ایجاد کرده است. سپس کارت های توسعه خود را دوباره نصب کنید و یکی یکی این کار را انجام دهید. این کارت ها را به نوبت در شیارهای آن ها قرار داده و گیره آن ها را ببندید. کامپیوتر را روشن کنید تا بدانید مشکل از کدام کارت توسعه است.
اگر بازهم نتوانید مشکل را حل کنید، پس بهتر است CMOS خود را ریست کنید. این کار تمامی تنظیمات BIOS را به حالت اول برمی گرداند پس بعد از این کار باید این تنظمیات را مجدداً پیکربندی کنید. برای این کار باید دفترچه راهنمای مادربورد خود را داشته باشید. برای این کار به دنبال دکمه مربوط به ریست بگردید و بعد از یافتن آن را فشار داده و نگه دارید. حال دکمه power کامپیوتر خود را فشار دهید. ممکن است فن ها کمی بچرخند، اما کامپیوتر شما درواقع روشن نمی شود. حال باتری CMOS را به جای خود برگردانید، یا این که دکمه ای را که فشار داده اید رها کنید.
حال کامپیوتر خود را روشن کنید، اگر مشکلی نداشت، باید تنظیمات BIOS خود را مجدداً پیکربندی کنید. اگر مشکل برطرف نشد، آنگاه باید مادربورد خود را باید عوض کنید. برای این تعویض، شما باید مدل و شماره مادربورد قدیمی خود را بدانید. این عبارت ها باید بر روی خود بورد با خط درشت نوشته باشد ولی اگر هم نباشد این اعداد را بر روی دفترچه راهنمای آن پیدا خواهید کرد. راحت ترین کار این است که به دنبال برندهای معتبر برای تعویض بگردید، اگر این انتخاب برای شما سخت است، پس پس بهتر است شماره و مدل این بورد را گوگل کنید تا در سایت سازنده آن بوردهای دیگری را پیدا کنید. شما باید نوع سوکت، مانند LGA1151 برای اینتل، نوع چیپست استفاده شده، و اندازه بورد (مانند ATX یا microATX) را یادداشت کنید. بعداً می توانید از این اطلاعات برای پیدا کردن مادربورد مناسب از یک سازنده دیگر استفاده کنید. قبل از این که مادربورد را خریداری کنید، به وب سایت سازنده آن سری بزنید تا مطمئن شوید که مدلی که انتخاب کرده اید با پردازنده شما سازگاری داشته باشد.
برای خارج کردن مادربورد باید تمامی کابل هایی را که به آن وصل کرده اید جدا کنید، بعد از انجام این کار، باید پیچ هایی را که این مادربورد را در جای خود نگه داشته است باز کنید. به خوبی به دنبال این پیچ بگردید تا چیزی را جا نیندازید. با انجام این کار، مادربورد شل و رها خواهد شد، این بورد را به سمت جلوی کیس بکشید و آن را جدا کنید. راهنمایی های مربوط به رم را دنبال کنید و CPU را نیز به آرامی از آن خارج کنید. درنهایت، مادربورد جدید خود را باز کنید و قاب پشتی آن را باز کنید، تا بدانید که چگونه و در چه جهتی نصب می شود، آن گاه آن را در مکان خود فشار دهید تا در جای خود قرار گیرد.
مادربورد جدید را به سمت عقب کیس فشار دهید تا پورت های آن از قسمت پشتی کیس خارج شود. آن را در جای خود محکم کنید. سپس رم و پردازنده را به درستی در جای خود نصب کنید و تمامی کابل های موجود در کیس را مجدداً نصب کنید، و کامپیوتر را روشن کنید تا بتوانید تنظیمات BIOS را مجدداً پیکربندی کنید.
پردازنده/ CPU
-عیب یابی
برای یک پردازنده یا CPU بعید است که به صورت کامل از کار بیفتد. زمانی که این اتفاق رخ دهد کامپیوتر شما شروع به بوق زدن می کند: وب سایت سازدنده آن را باز کنید یا دفترچه راهنمای آن را مطالعه کنید تا بدانید این کدهای صوتی به چه معنایی هستند. اگر PC شما اصلاً روشن نمی شود و هیچ صدایی هم از آن خارج نمی شود، پس احتمالاً مشکل از مادربورد است، پس قسمت تعمیر مادربورد را در صفحات قبلی مطالعه کنید. اگر قادر به پیدا کردن مشکل در مادربورد نبودید، راهنمای زیر را دنبال کنید تا با خارج کردن CPU کامپیوتر خود را روشن کنید. اگر کامپیوتر شما صدای بوق بدهد، پس احتمالاً مشکل از CPU است، اگر بوق نزند، به احتمال زیاد مادربورد شما از بین رفته است.
– تعمیر
جایگزین کردن یک CPU کار آسانی است، البته باید همان مدل از همان نوع را خریداری کنید. اگر یک مدل متفاوت را خریداری کنید، پس باید مطمئن شوید که این مادربورد با قطعات شما سازگار است. برای کسب این اطمینان وب سایت سازنده مادربورد را ملاحظه فرمایید. برای خارج کردن CPU باید ابتدا فن آن را خارج کنید. این مرحله بسته به این که شما پردازنده اینتل یا پردازنده AMD داشته باشید، با هم فرق دارد.
CPU های اینتل
برای یک پردازنده از کمپانی اینتل، از یک پیچ گوشتی استفاده کنید تا گیره های فن را در جهتی که فلش های آن نشان داده است بچرخانید. گیره ها را به سمت بالا بکشید و قسمت انتقال دهنده گرما و فن را با هم خارج کنید. اهرم روی پردازنده را به سمت بالا آزاد کنید و پردازنده را از جای خود خارج کنید. حال، با توجه به شیاری که در یکی از گوشه های مکان قرار گرفتن پردازنده وجود دارد و به شکل مثلثی قرار داده شده است تا اشتباهی نصب نکنید، پردازنده جدید خود را در آن قرار دهید. اهرم روی آن را بر روی آن ببندید. حال باید فن و فن را بر روی پردازنده نصب کنید. برای استفاده از این کار مطمئن شوید که پایه های فن شما در جهت مخالف با جهت های نشان داده شده باشد، سپس فن را بر روی پردازنده قرار دهید، گیره ها را با دقت محکم کنید.
AMD CPU
در CPU های کمپانی AMD، برای خارج کردن فن، دسته مربوط به آن را به طرف بالا بکشید. حال می توانید گیره مربوط به آن را قسمت بالای پردازنده خلاص کنید. فن خنک کننده را به آرامی بالا بکشید و سپس برای آزاد کردن گیره های پایینی فن کمی آن را تکان داده و گیره را بچرخانید. بعد از این آن را خارج کردید می توانید با آزاد کردن اهرم بر روی پردازنده، این پردازنده را خارج کنید و سپس با خرید یک پردازنده مناسب این کار را تکرار کرده و اهرم را ببندید و فن را بر روی آن قرار دهید.
پردازنده شما باید یک خنک کننده جدید داشته باشد و بر روی خود دارای یک اهرم گرمایی باشد. برای متصل کردن این، اهرم آن را بالا بکشید، گیره ها را به طرف مخالف جهت های نشان داده شده بر روی آن بچرخانید تا آزاد شود سپس فن خنک کننده را بر روی پردازنده قرار دهید. و به دقت فن را محکم در جای خود ببندید و کار تمام است. در هر دو فن های AMD و اینتل مطمئن شوید که کابل برق فن خنک کننده به منبع برق CPU بر روی مادربورد متصل کنید. حال کامپیوتر خود را روشن کنید و BIOS خود را مجدداً پیکربندی کنید.
کابلهای شل
– عیب یابی
کابل هایی که در درون کامپیوتر شما وجود دارند عموماً محکم نگه داشته شده اند، اما لرزش ها و استفاده های مداوم در طول زمان این کابل ها را شل می کند. اگر با مشکلات ناگهانی در کامپیوتر خود مواجه می شوید یا پی برده اید که یک دستگاه در سیستم شما فعال نشدهاست، ممکن است مشکل از یک کابل شل باشد.
-تعمیر
کامپیوتر خود را خاموش کنید و قاب کیس را از آن جدا کنید. تمامی کابل هایی را که از منبع تغذیه سرچشمه گرفته اند دنبال کنید و آن ها در سوکت های مربوط به خود قرار دهید. فشار را به اندازه ای به آن ها وارد کنید که آسیبی به قطعات شما وارد نشود. این کابل ها شامل دو کابل برای مادربورد، کابل های برق برای هارد دیسک ها و درایوهای نوری، و معمولاً یک کابل برق برای کارت گرافیک است.
سپس کابل های SATA را پیدا کنید. این کابل ها از یک طرف به مادربورد وصل می شود و از طرف دیگر به یک هارد دیسک یا یک درایو نوری متصل می شوند. مطمئن شوید که این کابل ها به صورت مناسب و کامل در جای خود فرو رفته اند. USB ها و پورت های صدای جلوی کیس بر روی مادربورد متصل می شوند، پس اطمینان حاصل کنید که این کابل ها به صورت محکم بسته شده باشند. در نهایت کابل اتصال فن ها که معمولا بر روی مادربورد یا گاهی ممکن است مستقیم به منبع تغذیه شما متصل شود، را تعقیب کنید تا مطمئن شوید که در جای مناسب وصل شده اند.
نمایشگر / کارت گرافیک
-عیب یابی
اگر نمایشگر شما روشن نمی شود اما می توانید صدای روشن شدن آن بشنوید، پس شما با یکی از مزاحم ترین و بدترین مشکلات کامپیوتر مواجه هستید. بدون مشاهده صفحه نمایش قادر به دیدن هیچ پیام خطا یا هیچ گونه کمکی نخواهید بود. ممکن است مشکل از مانیتور (نمایشگر) یا PC شما باشد.
بررسی کنید که مانیتور شما به منبع برق متصل باشد، اگر متصل نبود، جای پریز آن را عوض کنید. زمانی که مانیتور روشن می شود سعی کنید آن را به یک PC دیگر، مثلاً کامپیوتر دوستتان، وصل کنید. اگر آن جا هم کار نکرد یک کابل مانیتور دیگر را امتحان کنید. اگر بازهم کار نکرد، شما نیاز به یک مانیتور جدید دارید. اگر مانیتور و کابل شما درست کار کردند، مشکل از PC شما خواهد بود.
-تعمیر
یک اتصال شل در درون کیس کامپیوتر شما می تواند مشکلاتی را برای آن ایجاد کند. در حالی که کیس را باز کرده اید، به آرامی کارت گرافیک را به سمت پایین فشار دهید (اگر کارت گرافیک دارید)، و این کار را برای تمامی کارت های توسعه تکرار کنید. اطمینان حاصل کنید که شما دارای یک جفت بلندگو یا هدفون باشید و آن را به PC خود وصل کنید تا در صورتی که کامپیوتر روشن شد صدای آن را بشنوید. اگر مانیتور روشن شد به صدای بالا آمدن ویندوز گوش فرادهید. اگر این صدا را شنیدید پس مشکل شما از گرافیک است. این مشکل می تواند مربوط به کارت گرافیک یا خروجی گرافیک بر روی مادربورد باشد.
اولین کاری که می توانید انجام دهید این است که یک خروجی مشابه را بر روی کامپیوتر خود امتحان کنید، مثلاً یکی از خروجی های VGA یا HDMI را تست کنید. اگر مانیتور شما تنها دارای یک ورودی از نوع DVI است، پس با چند پوند هزینه کردن یک تبدیل HDMI-to-DVI خریداری کنید. همچنین می توانید کامپیوتر خود را به وسیله پورت HDMI به یک LCD وصل کنید. اگر نتیجه بخش بود، کار شما تمام است.
اگر نتیجه نگرفتید آنگاه انتخاب های بعدی بستگی به PC شما خواهد داشت. اگر شما دارای یک کارت گرافیک هستید اما مادربورد شما دارای خروجی های ویدئویی است، می توانید کارت گرافیک را خارج کنید. بغل قاب کیس را باز کنید. گیره های کارت گرافیک را آزاد کرده و آن را از جای آن بیرون بکشید. هر گونه کابل برقی را که به کارت گرافیک وصل شده است خارج کنید (این کابل ها نیز دارای یک گیره هستند که برای باز کردن آن ها باید آن ها را ابتدا فشار دهید و سپس بکشید). حال مانیتور خود را به یکی از خروجی های مادربورد خود وصل کنید و PC را روشن کنید. اگر تصویری را مشاهده کردید پس مشکل از کارت گرافیک شما بوده است. شما می توانید همین مدل از کارت گرافیک را مجدداً خریداری کنید (این مدل بر روی خود کارت نوشته شده است)، یا اینکه می توانید گزینه سریعتر و پیشرفته تری را انتخاب کنید.
اگر شما کارت گرافیک بر روی سیستم خود ندارید، می توانید یک کارت را بر روی آن امتحان کنید. یک کارت ساده و ابتدایی خیلی ارزان است، کارت گرافیک مدل XFX HD 5450 هزینه ای برابر با ۲۳ پوند دارد. بعد از خرید این کارت بغل قاب کیس را باز کنید و کارت گرافیک جدید را در شیار PCI-E x16 نصب کنید. برای این کار باید گیره های کارت گرافیک را آزاد کرده و ورق آهنی پشت کیس در مقابل خروجی این کارت را از کیس جدا کنید. این کارت را محکم فشار دهید تا به خوبی در جای خود قرار گیرد. این کار گرافیک نیازی به برق اضافی ندارد پس نیازی به وصل کردن کابلی به آن نیست. حال مانیتور را به خروجی کارت گرافیک جدید وصل کنید و PC را روشن کنید. اگر بازهم کار نکرد، باید سیستم را در اختیار یک متخصص قرار دهید تا آن را بررسی کند، زیرا ممکن است مشکل از مادربورد، منبع تغذیه، پردازنده و یا رم شما باشد.
تنظیمات معیوب در BIOS
-عیب یابی
اگر کامپیوتر شما نمی تواند هارد دیسک مناسب را برای بوت کردن پیدا کند، این کار را با صدا انجام می دهد یا این که خطای ‘checksum error’ را به شما نشان می دهد، ممکن است BIOS شما به خوبی تنظیم نشده باشد. این مسئله مخصوصاً در زمانی اتفاق میافتد که باتری مادربورد شما به تازگی خراب یا تعویض شده باشد.
-تعمیر
کامپیوتر خود را restart کنید و وارد قسمت BIOS شوید. دفترچه راهنمای مادربورد نحوه وارد شدن به این قسمت را به شما می گوید اما معمولاً رایج ترین دکمه همان Delete، F2 و F10 هستند. هر BIOS نسبت به بقیه دارای یک چینش و ظاهر متفاوت است و BIOS های مدرن دارای یک رابط گرافیکی هستند که شما می توانید آن را توسط یک ماوس کنترل کنید. با این حال، اکثر آن ها برای تنظیمات نام های یکسانی را دارند، پس شما می توانید توصیه های مارا دنبال کنید، اما بهتر است برای گرفتن راهنمایی های دقیق تر به دفترچه راهنمای مادربورد خود مراجعه کنید.
ابتدا اولویت بندی درایو بوت خود را انتخاب کنید، که معمولاً در منوی Boot قرار داده شده است. این کار، بوت کردن دستگاه شما را به ترتیب از اولین، دومین، و غیره را مرتب می کند. معمولاً ما شاهد دستگاه های جداشدنی (به عبارت دیگر درایوهای USB) در اولین سطر این لیست هستیم، بعد از آن درایوهای نوری قرار دارند و سپس هارد دیسک اصلی شما قرار گرفته است. شما می توانید با استفاده از جهت ها روی صفحه کلید خود این گزینه ها را جابه جا کنید و با enter یکی را انتخاب کنید.
مطمئن شوید که در این جا هارد دیسک اصلی شما به عنوان اولین هارد دیسک شما در لیست قرار گرفته است، که به احتمال در سومین مکان این لیست قرار دارد. هارد دیسک ها به تفکیک سازنده و مدل آن ها در تنظیمات BIOS ظاهر می شوند.
برخی از BIOS ها همه هارد دیسک ها را در این لیست قرار نمی دهند و دارای یک منوی ثانویه اولویت بندی به نام Secondary Hard Disk Priority هستند. در این منو شما باید هارد دیسک اصلی خود را به عنوان اولین گزینه انتخاب کنید. خواهید دید که ترتیب در منوی Boot Device Priority به درستی نشان داده شده است. اگر پی بردید که در حین بوت شدن، ویندوز ناقص شده است، ممکن است به این دلیل باشد که کابل های SATA به خوبی پیکربندی نشده اند. به منوی اصلی بروید و منوی Storage Configuration را پیدا کنید. اگر گزینه ای برای پیکربندی کردن پورت های SATA تحت عنوان IDE مشاهده کردید این گزینه را به AHCI تغییر دهید.
شاید مجبور به ریست کردن تنظیمات RAM خود باشید. به دنبال تنظیمات XMP بگردید. این گزینه را انتخاب کنید و اولین پروفایل را انتخاب کنید. این کار رم شما را به گونه ای تنظیم می کند که با بالاترین سرعت ممکن عمل کند. درنهایت، اگر صدای کامپیوتر شما خیلی زیاد است، ممکن است مشکل از مدیریت قدرت فن باشد. به منوی Power بروید و گزینه Hardware Monitor را پیدا کنید. در این جا باید برخی از گزینه های مربوط به Fan Control را مشاهده کنید. با فعال کردن این گزینه ها قادر به انتخاب یک پروفایل خواهید بود. به پایین ترین حالت صدا یعنی Silent رفته و آن را برگزینید. حال PC شما به صورت خودکار سرعت فن را براساس میزان دمای قطعات داخلی کنترل می کند، و همه چیز را خنک و بی صدا نگه می دارد. حال Exit را بزنید و گزینه Save changes را بزنید.